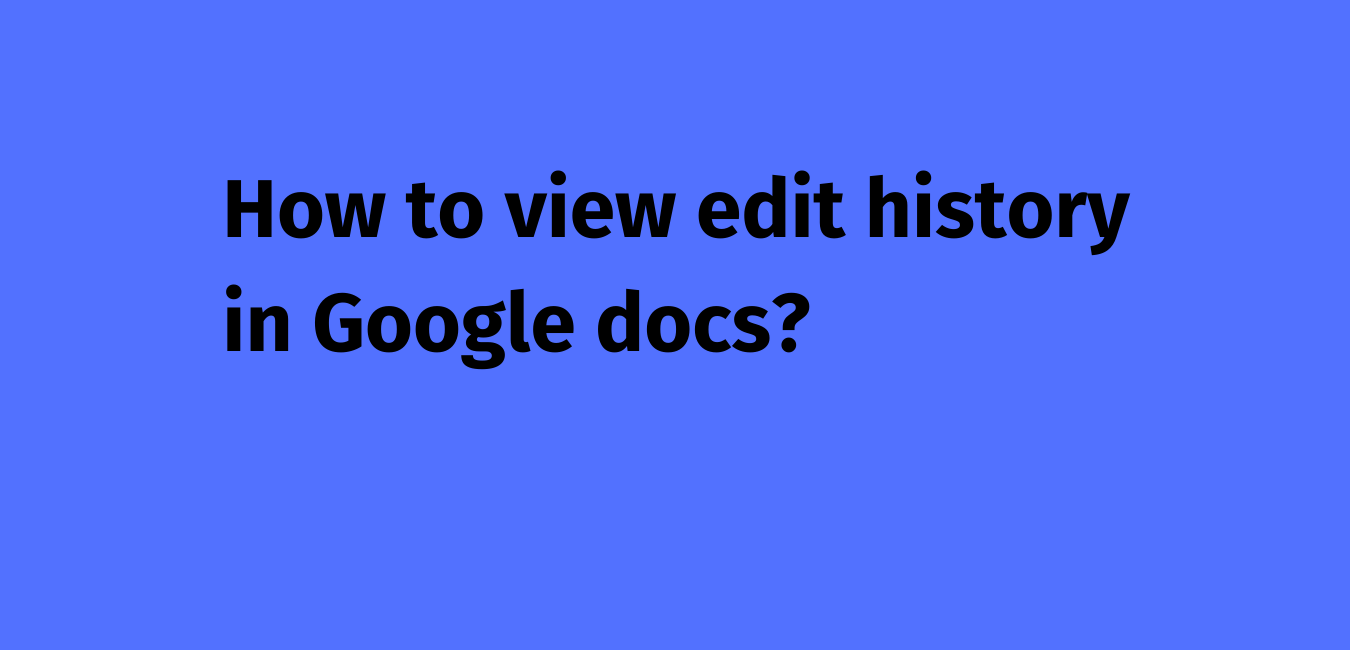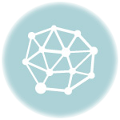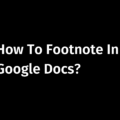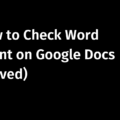In this article, we’ll show you how to view edit history in Google Docs.
No matter how you would like to say it – “Checking edit history on Google Docs“, “Working on the revision history in Google Docs“, or “Viewing recent changes to Google Docs“, the process is extremely simple and straightforward.
Introduction
One of the best parts of working with most online word processors is that they automatically save your work and for that matter, all you need is to keep using them over an active Internet connection.
The method to access the edit history differs from one word processor to another. Since you are trying to know how to view edit history in Google Docs, the good news is it is very simple, quick, and effortless.
And did we mention the process is extremely user-friendly too?
To see edit history in Google Docs, you need to perform a few actions. This will prompt a panel to appear on the right side of the screen. The panel will be populated with different versions of your document with a timeline.
From there, you can restore the previous version of a document.
Let us understand the entire process step-by-step.
But first, we will cover some basic information on edit history and what does it mean in most cases.
In case you are in a hurry and want to see how seeing edit history in Google Docs works, please jump here
What is edit history?
Generally speaking, edit history refers to a condition that allows editors, writers, and general users to visually spot the changes that have been made to a document over time.
Online word processors like Google Docs have enriched edit history using several features. You are allowed to not just review the sequence of edits, but also perform several other functions to make average content look great.
Of course, the content should be of high quality. An edit history feature will only increase the possibilities for a better outcome.
Benefits of viewing edit history
Edit history is extremely helpful in several situations.
It lets one relook at a previous version or versions of a work for missing information and/or unclear concepts.
Edit history for editors
A good editor should find edit history helpful in the sense that it allows her to check the gradual flow of writing, and she can revert to a previous version that is most relevant to the topic covered.
It allows her to conduct a detailed, unbiased analysis of the content, and spot larger inconsistencies. If a fact (either intentionally or unintentionally) has been left out in the most recent version of a document, she can go back to an earlier stage to bring it back.
Edit history for writers
Was it just a spelling error fixed or should I be aware of any new addition to a paragraph or did the editor bring remarkable changes to make the ideas flow coherently and logically?
…Edit history enables a writer to find answers to all these important questions.
And no matter your role, what if you accidentally deleted your recent work or replaced it with something else? Edit history is a savior here.
Strikethrough in Google Docs (Explained)
Edit history in Google Docs (Features)
The edit history feature is named ‘version history’ in Google Docs.
It allows you to review and restore the previous version of a document.
Think the previous version of your work was better?
Deleted something in a hurry?
Want to see how your document looked previously?
For all these functions and more, you have Google Docs’ version history feature.
The feature is enabled by default. No need to install any add-ons. Just use a shortcut or some clicks and the edit panel should be ready for use.
How to View edit history in Google docs? (Step-by-step)
Step 1: Open your document
(We’ve used an example ‘My Docs’ to illustrate the process)
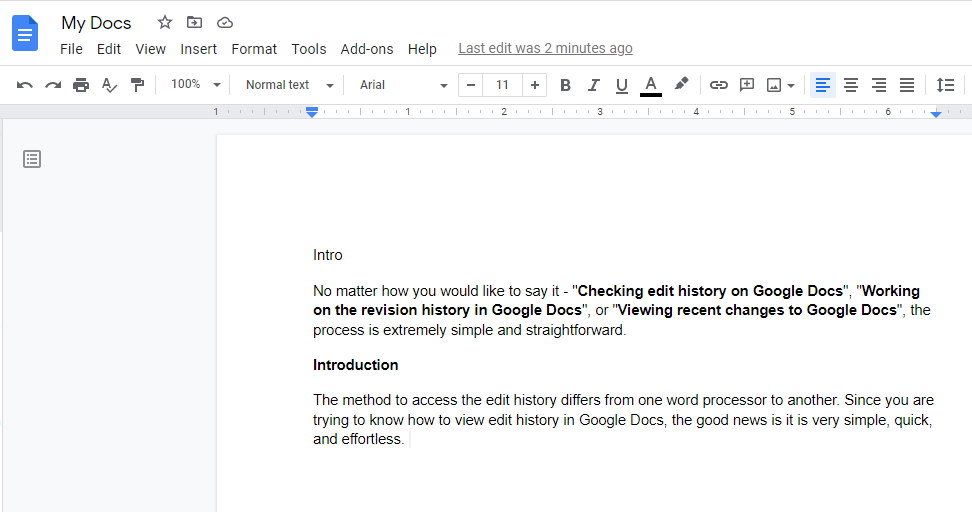
Step 2: Click ‘File’
Choose ‘Version history’.
Doing the above opens two options ‘Name current version’ and ‘See version history’.
Since you want to see the history, click ‘See version history’
Alternatively, you can use shortcut keys “Ctrl+Alt+Shift+H’
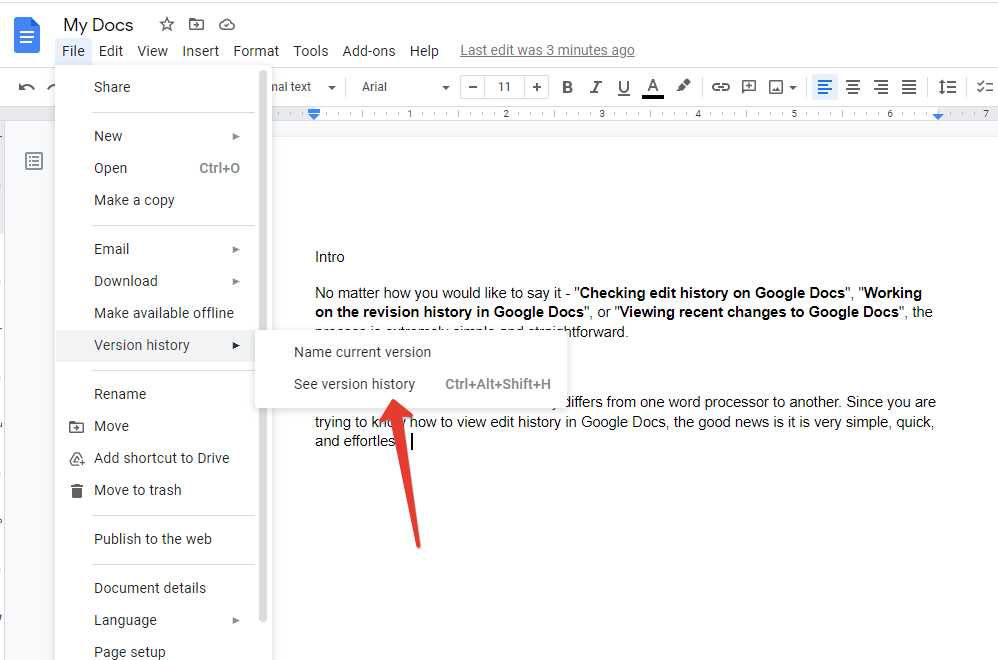
This will trigger the ‘version history’ panel to appear on the right side of the screen.
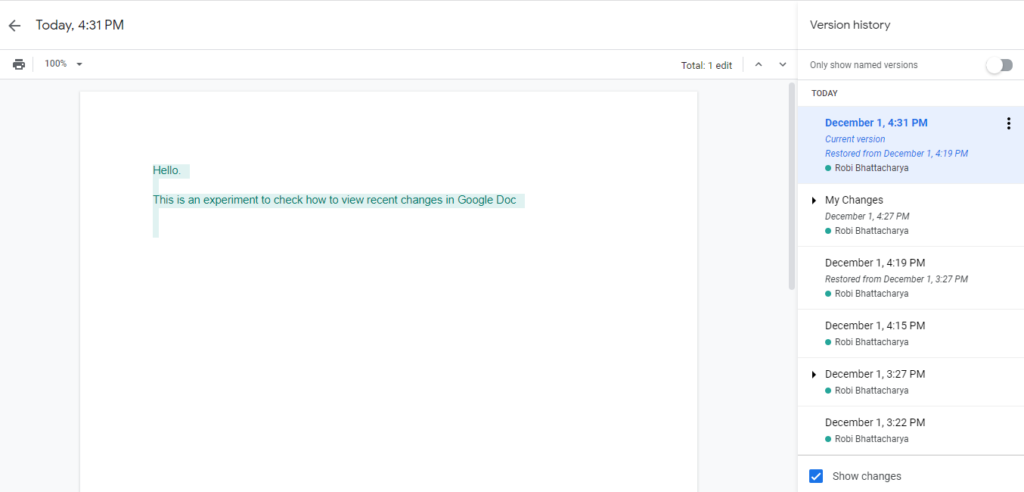
Please note that the panel is populated with different versions of the document, including the name of the user, who has changed it, and the time the document was changed. It also has a few other options. We will talk about them later.
Step 3: Click any version in the timeline that you would like to go to. Since the ‘Save changes’ feature (placed at the bottom of the edit panel) is checked on, changes between two versions of the document are highlighted.
In the example, I clicked on a version named ‘My changes’. The text highlighted is presently unavailable in the current version.
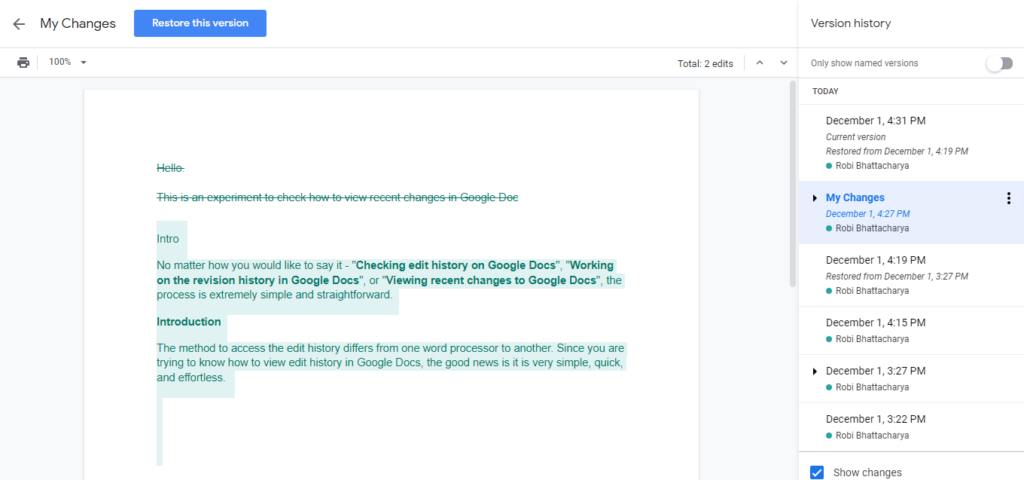
If you do not like the highlighted text, simply uncheck it. It will look like this.
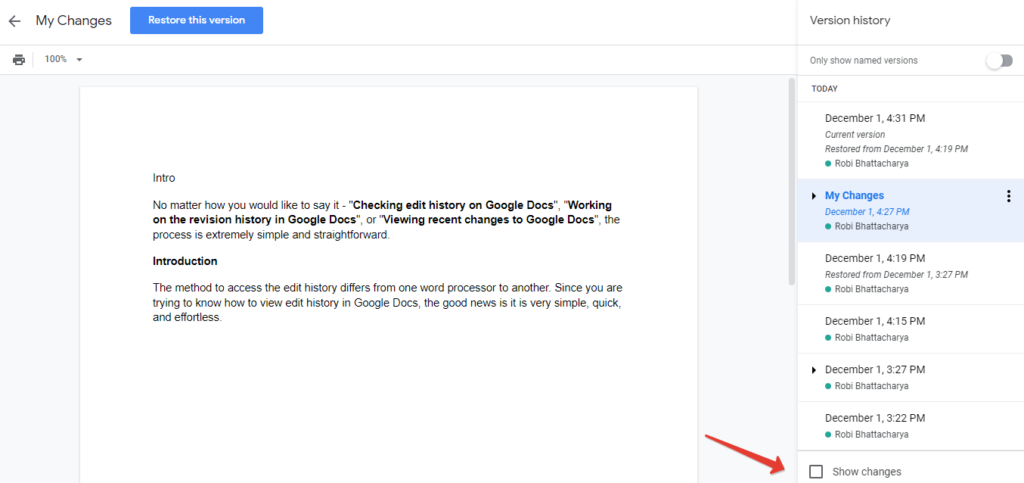
Note that I have unchecked the ‘Save Changes’ feature.
This is it. See the earlier versions of your document and restore it as you like.
What else can I do using the Google docs version history feature?
- Name, Rename, Remove Name
- Make a copy
- Restore this version
Name the version
You can name a version history to easily spot it among all the versions.
To name a version, click File. Go to Version history and choose Name current version
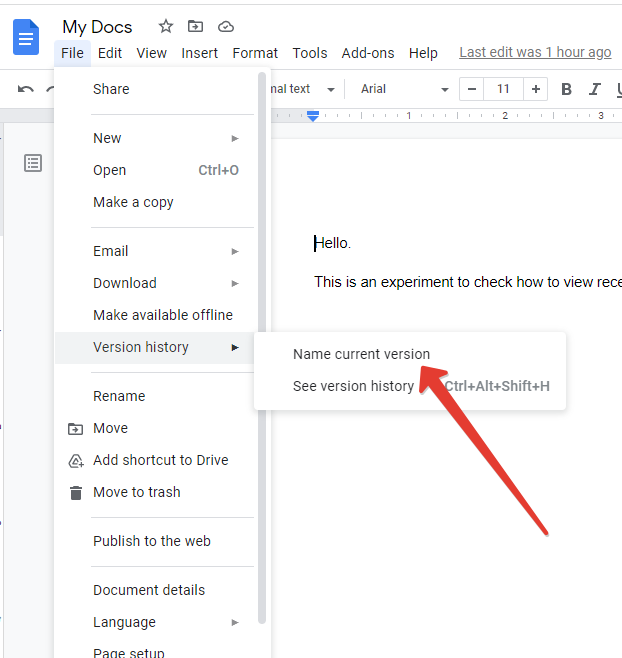
Alternatively, you can go to the version history panel. Now, select the desired version and click on the three vertical dots to the right side of the screen. From the options, click ‘Name the Version’.
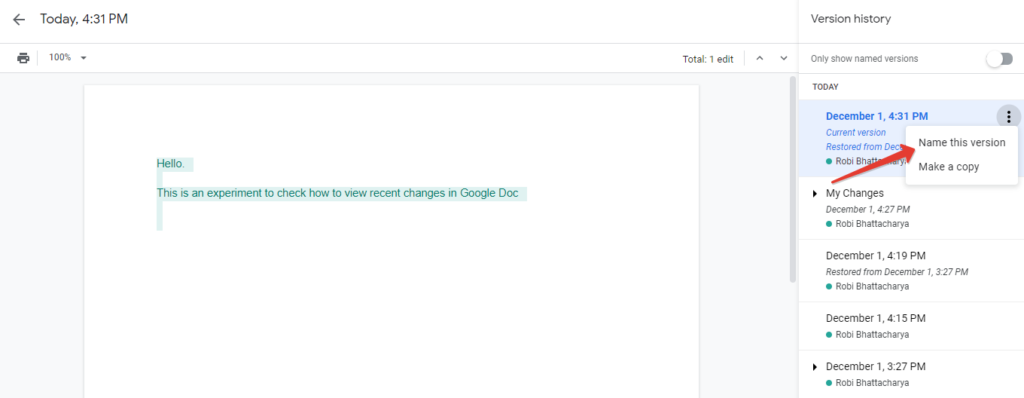
To rename a document, simply follow the above step and choose the ‘Rename’ option. You can also use the ‘Remove name’ feature to restore the version’s original naming status.
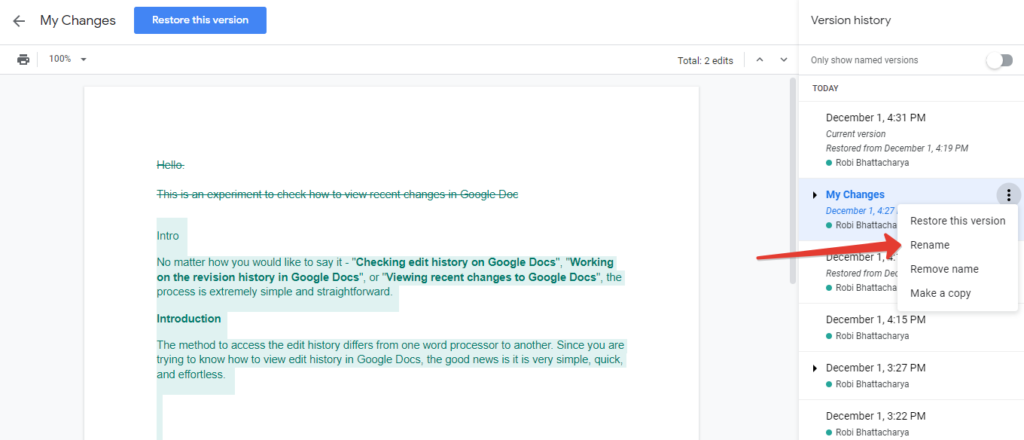
Make a copy
Using the version history panel, you can also make a copy of the document and save it to a destination as needed. You can also share it with others.
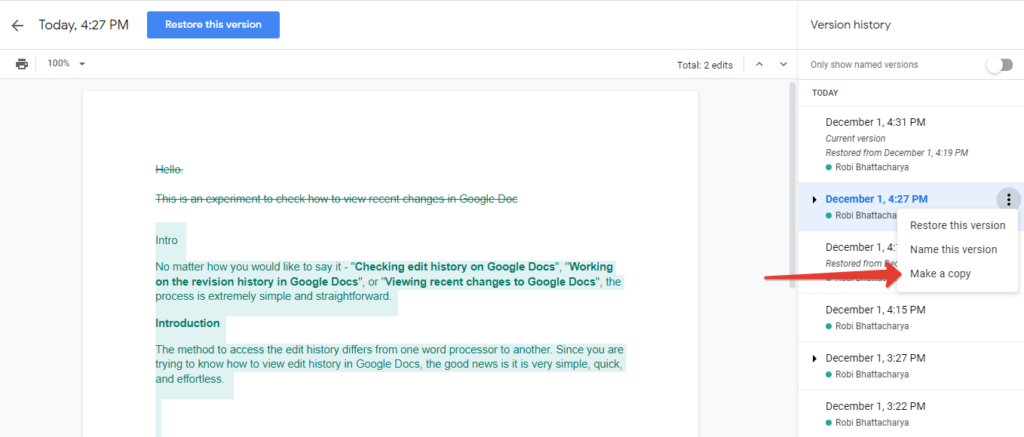
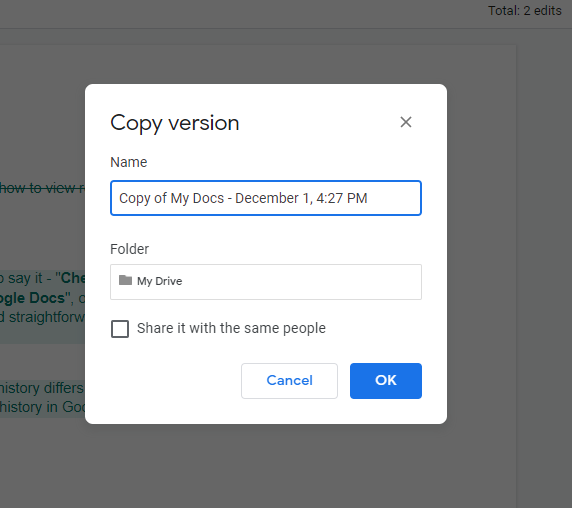
Restore this version
If you think a certain version is better than what you have presently, simply click on the three vertical dots inside the panel and click ‘Restore the version’.
Alternatively, you can select the ‘Restore this version’ button at the top of the page.
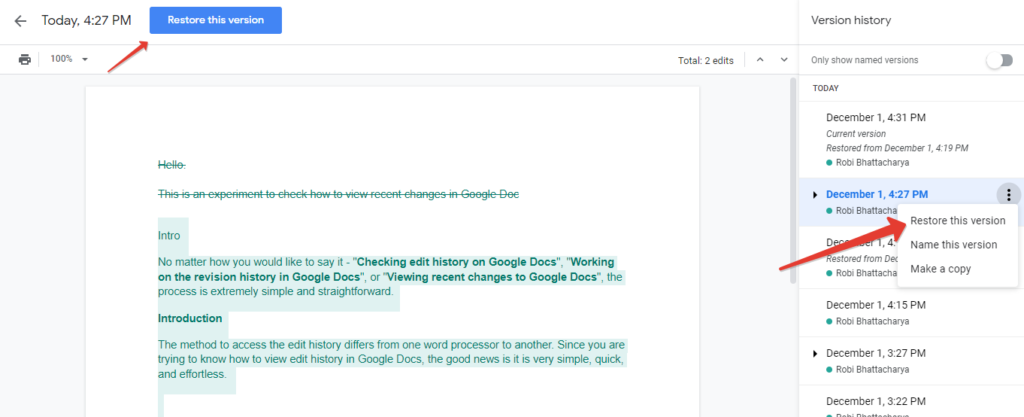
This is it.
For more information on edit history in Google Docs, please follow the FAQs listed below –
How to see edit history on Google Docs – FAQs
File -> Version history -> See version history
The edit history feature in Google Docs is named ‘Version history’
Simply follow the steps detailed above to view recent changes to Google Docs and restore a previous version.
Make a copy and share it with others. Here are two helpful links with more clarity on this:
Google Support
StackExchange
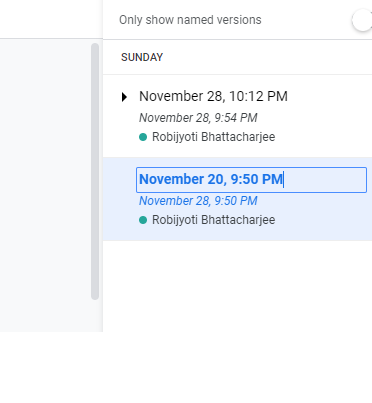
Double click on the date range to make changes.
Hope this article helped you view edit history in Google Docs.
Is there anything we can do to make this content even better?
Let us know in the comments.