How to turn on grammar check in Google Docs?
If you want to use Google Docs to create, edit and store documents online, you will be glad to know that it has a built-in spell and grammar checker.
The next question is, how to locate the spell and grammar checker in Google Docs and how to use it to make your writing free of misspellings and grammatical errors?
Google Docs can highlight and correct misspellings and recommend suggestions for spelling and grammar by default.
Read on as we walk you through the step-by-step process of locating, and using the spell and grammar checker in Google Docs.
What are spelling and grammar checkers?
‘Spell and grammar checker’ is a term used to mean the computer programs that spot apparent spelling and grammar errors and inconsistencies in word processing programs, email programs, content management systems, smartphones, and many other applications where the probability of committing writing errors exists.
These programs help a writer identify potential areas where words have been misspelled and grammar error has occurred. The suggestions may be color-coded – Red for spelling mistakes. Green for grammar inconsistencies. Blue for contextual spelling issues.
The checkers may also fetch suggestions.
As a writer, you can either select a desired suggestion to apply in writing or ignore it altogether if it does not make sense to you.
Benefits of using spell and grammar checker
- Faster feedback
The first powerful advantage of using spell and grammar checkers is that they fetch instant results. No costly waiting times anticipating an expert to review your work or juggling between multiple pages in dictionaries. Spot issues as you write and correct them in an instant.
- Simple to use
Most grammar and spell checkers are easy to use, and they clearly demonstrate their findings, making the identification and correction a very straightforward process.
- Bring accuracy in writing
Word processors today use sophisticated technologies and algorithms to accurately flag improper grammar and spelling. They help writers make their work better and spot common issues. These realizations support them to not repeat the same mistakes. No one is a perfect writer and no matter your experience and expertise, errors can silently and unknowingly creep into your document.
So, using spell and grammar checkers is beneficial to drive accuracy and maintain professionalism.
What is Google spell and grammar checker?
The spelling and grammar checker is a built-in tool within Google Docs. It automatically checks your document for improper word usage, grammar inconsistencies, and other obscure mistakes.
When an apparent error is spotted, it will highlight it and accordingly recommend relevant suggestions about corrections.
How to turn on Google spell and grammar checker?
The feature is available to users by default. However, you can enable, disable and customize it (make your own dictionary).
There are three ways to locate and use the spell and grammar checker in Google Docs.
- Using shortcut keys – Ctrl + Alt + X
- Clicking on the ‘Tools’ option in the menu bar
- Click on the word/s automatically underlined by the spell and grammar checker
To get relevant results from the spell checker, it is essential to set the right language.
- Click the menu bar
- Choose ‘Language’ option
- Choose the desired language
Now that you have set the right language, it’s time to use the online spelling and grammar checker in Google Docs.
- Using shortcut keys – Ctrl + Alt + X
After completing the entire document, press shortcut keys Ctrl + Alt + X.
It will prompt a menu to appear on the right side of the screen, with suggestions. You can either choose to accept the suggestion and apply it in your document or ignore it.
- Clicking on the ‘Tools’ option in the menu bar
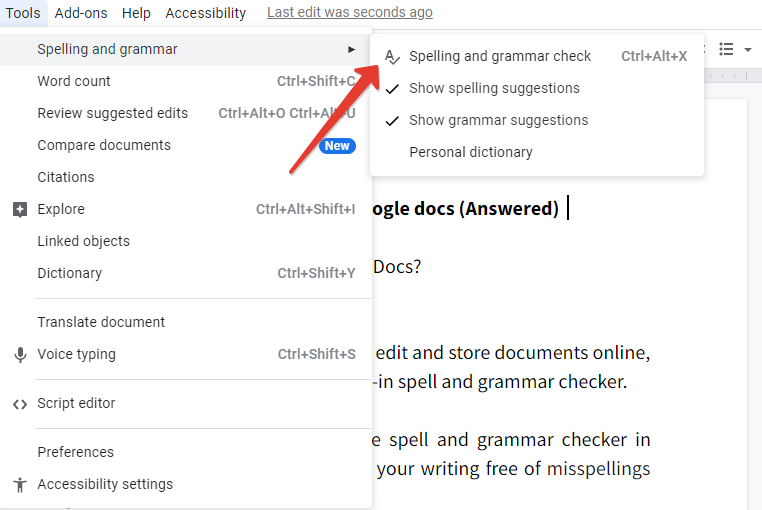
Another way to turn on grammar and spell check is to click on the ‘tools’ in the menu bar. Click the ‘Spelling and grammar check’ option from the drop-down menu. Like the above option, a screen will show relevant suggestions. You can follow the suggestions or avoid themes.
- Fix errors as you type
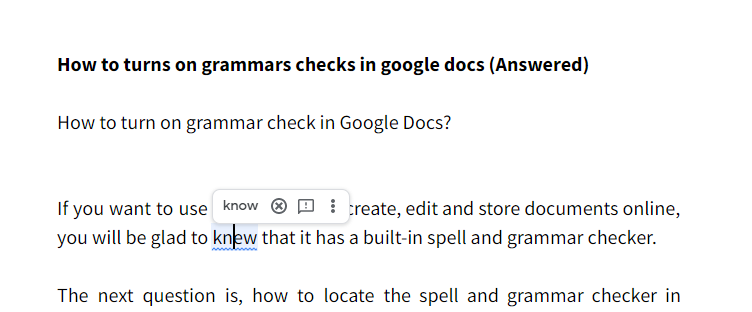
You can also apply or avoid suggestions by directly clicking on the underlined words in the document. In other words, click on the word/s automatically underlined by the spell and grammar checker to make changes or avoid the suggestions. You can opt to understand more about the feedback by clicking on the feedback icon.
What all you can do using Google Docs Spell and Grammar Check ?
- Identify common writing errors
- Click ‘Accept’ to reflect changes in the document
- You can click ‘Ignore’ to deny the recommended suggestions
- Click on the ‘Kebab menu’ (three dots menu) for more options such as adding a word to your personal dictionary.
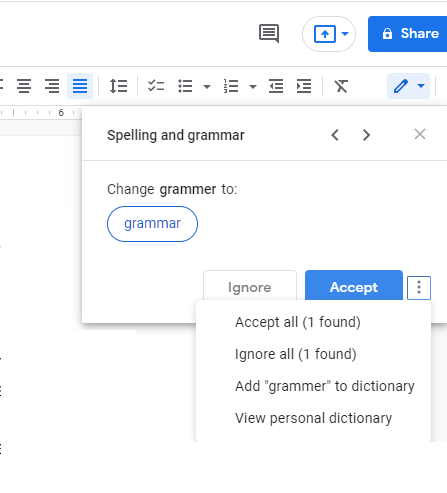
- Jump between the Previous/Next suggestions
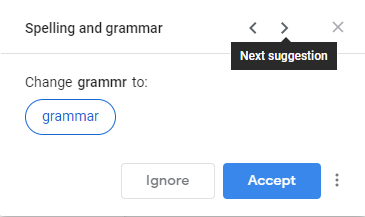
FAQs on Gooogle Doc Spell and Grammar Checker
It is a built-in tool within Google Docs that automatically checks your document for improper word usage, grammar inconsistencies, and other obscure mistakes.
Google Docs can automatically highlight and correct misspellings and recommend suggestions for spelling and grammar. It can be used in the following ways –
1. Using shortcut keys – Ctrl + Alt + X
2. Clicking on the ‘Tools’ option in the menu bar
3. Click on the word/s automatically underlined by the spell and grammar checker
The feature is available by default. In case you want to disable it, simply go to Tools -> Preferences -> Now uncheck the box next to the function/s.
Ctrl + Alt + X
If you were trying to find an answer on How to Turn on Grammar Check in Google Docs, we hope this article has helped you find an answer. For any questions about this topic not answered yet, please comment below.
References –