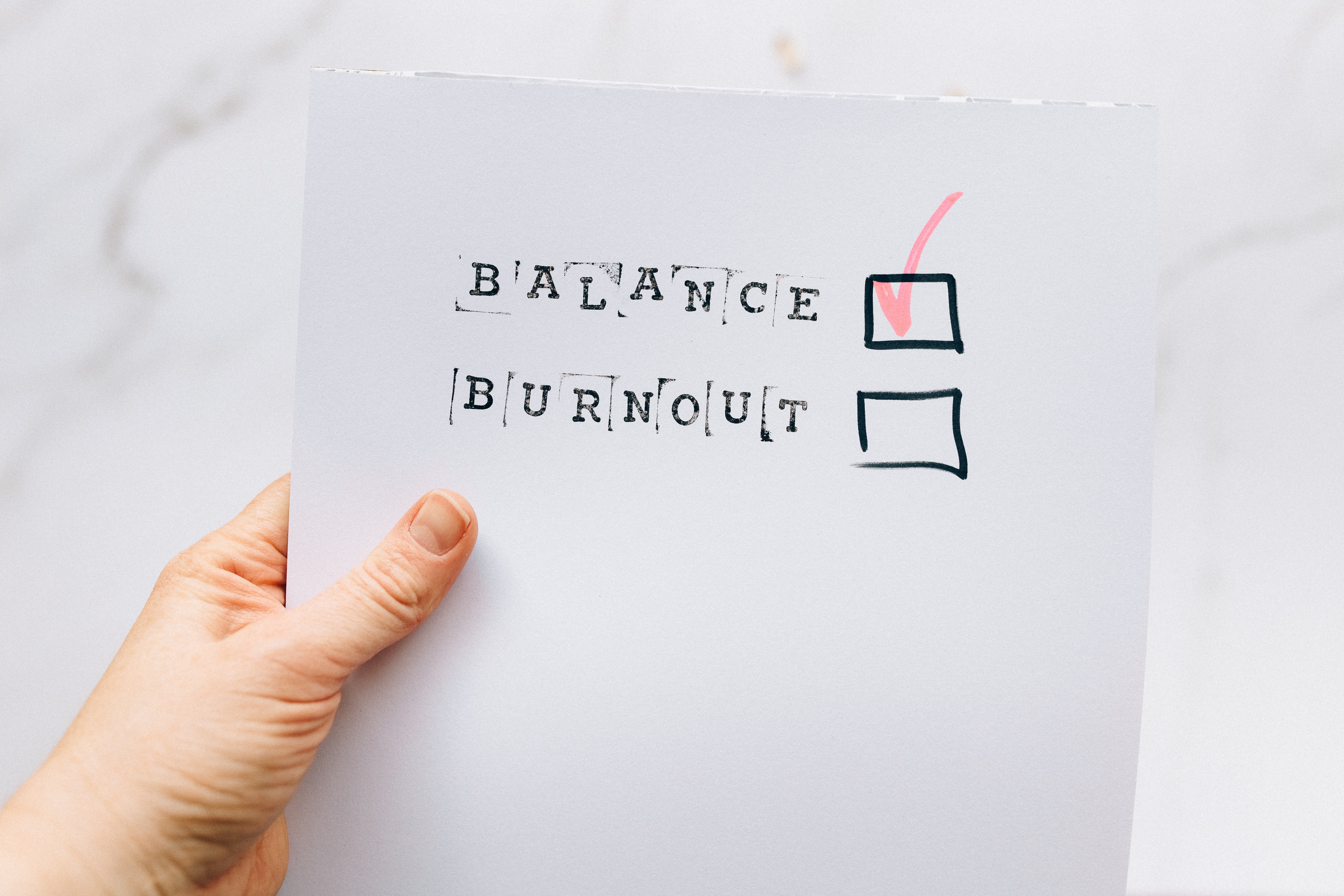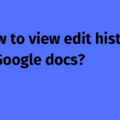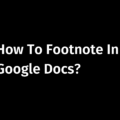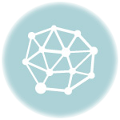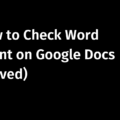Do you want to make a checklist in Google Docs without installing any add-ons or extensions? It’s simple. All you need is to use a built-in feature in Google Docs.
Please find below a step-by-step guide on how to make your Google Docs more appealing and resourceful with the use of a checklist.
Key Points –
- Google Docs has a built-in checklist tool you can use instantly.
- You can locate the checklist feature in the toolbar.
- There’re so many things to do with a checklist – create and mark it off, change the style or transform it into bullets.
What is a checklist?
A checklist (n. plural – checklists) refers to a list of items (such as tasks, names, etc) that need to be remembered. When completed, the list is to be checked off as completed. Put another way – it is used as a reminder of things to be done. It is useful in several scenarios, especially for repetitive tasks that must be finished on time.
What are the benefits of a checklist?
- Checklists help organize and manage tasks, eliminate chances of errors, and fuel productivity.
- If you have previously used a checklist, you know how rewarding it feels to cross off the list. Confirming you have successfully completed a pending task is truly a fulfilling experience.
- Finding a predefined list of things to be done, instead of attempting to remember it all, is going to save your time.
- Checklist breaks down key tasks into bite-sized pieces, making them much easier to chase and attain.
When to use a checklist (Use Cases)
People use checklists for nearly all sorts of to-do things. Here are a few use cases.
- Tasks that you need to complete in the right order – For example, if you bought a piece of furniture that needs to be arranged in specific order, you have to follow all the instructions in the checklist. Jumping to Step 5 from Step 3 is going to waste your time and effort.
- To ensure that every activity that you need to do to complete a tasks is done and not forgotten – To use a plugin on WordPress CMS, you have to search it, install it and activate it to funtion (series of tasks in a checklist). Without activation, installed plugin is almost non existant.
- To ensure requiremets to qualify something is met – An organization will make a checklist of all the credentials a candidate has submitted and work on it to cofirm their authenticity before hiring.

Does Google Docs have a checklist?
Checklists are a useful tool. Thankfully, they are very easy to create anywhere, including on online word processors like Google Docs.
You can create a list of to-dos and mark it in Google Docs using a built-in tool.
All you need to do is to locate the feature in the toolbar and enable it to reflect the changes.
How to create a checklist in Google Docs?
Step 1 – Create a list of items you want to convert into a checklist.
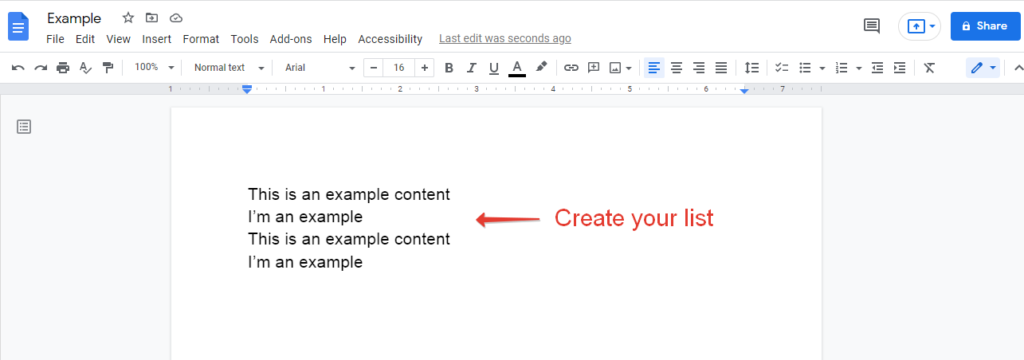
Step 2 – Select and highlight the entire list.
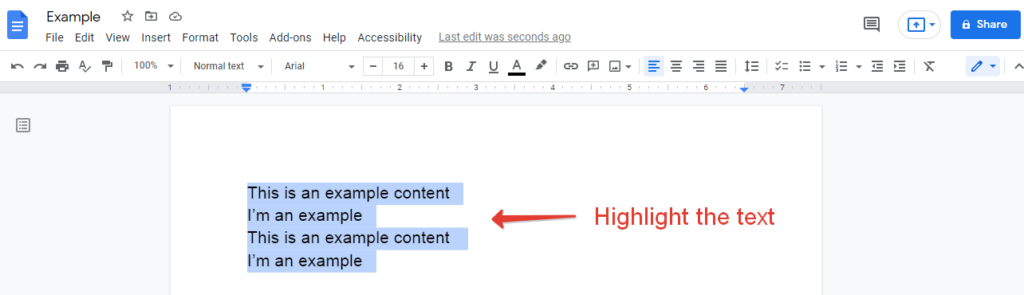
Step 3 – Click the checklist button available in the toolbar
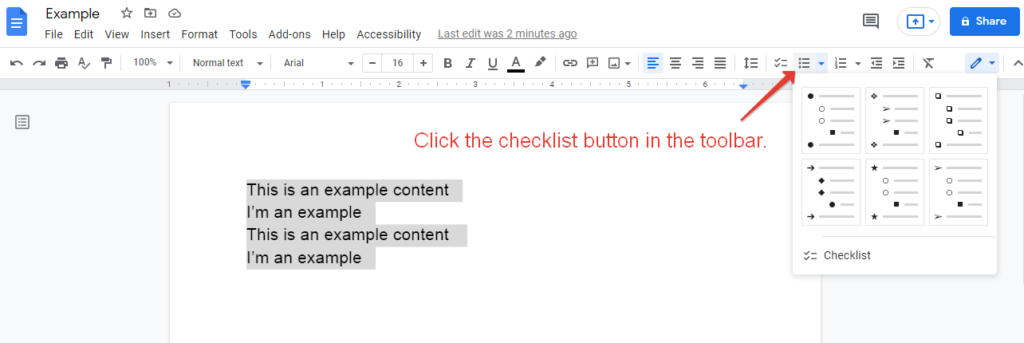
Step 4 – Click Checklist to transform highlighted list into a checklist
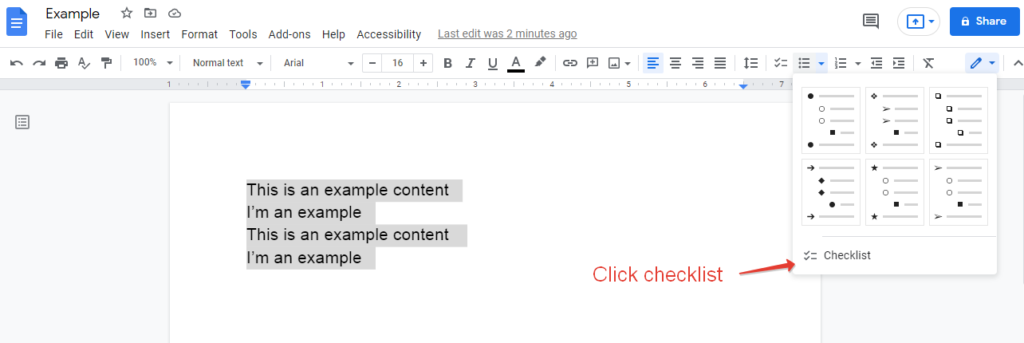
Result – We have successfully created a checklist of items in Google Docs, after following the above steps. Please see the image below –
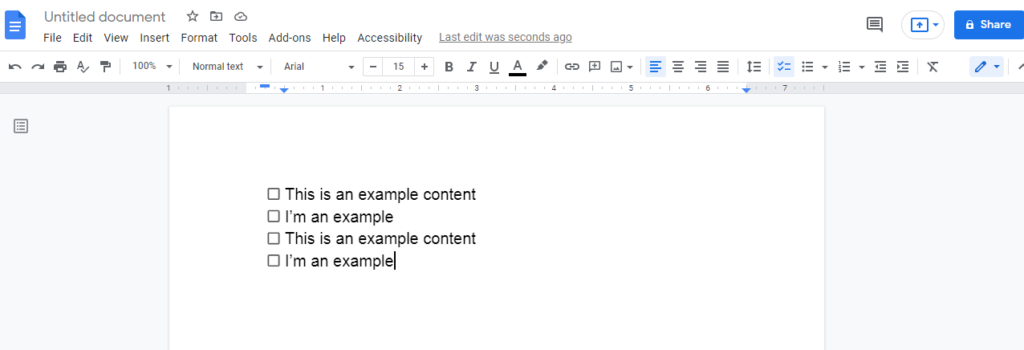
Ways to customize a checklist?
What if you want to mark a single item as a checklist? What if you want to convert a checklist into bullet points? Find the answers below –
Converting a checklist into bullets
Making a checklist in select places
To mark a single item in a list, simply keep your cursor at the beginning of the content item or select the entire content item. Now, click the checklist button in the toolbar and click checklist.
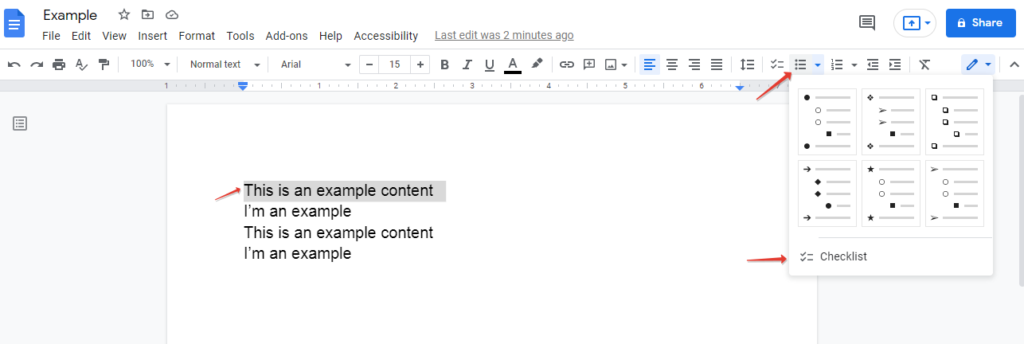
When done, it will convert a single item into a checklist like the following example –
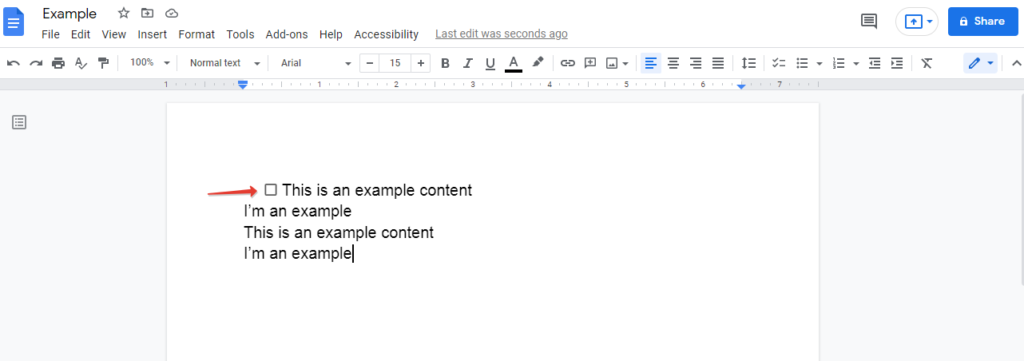
Using a checklist for subtasks
Move your cursor at the beginning of an item. Press the tab for space or click ‘Increase indent’ in the toolbar. It will relocate the item, after which you can click the checklist item to reflect the changes.
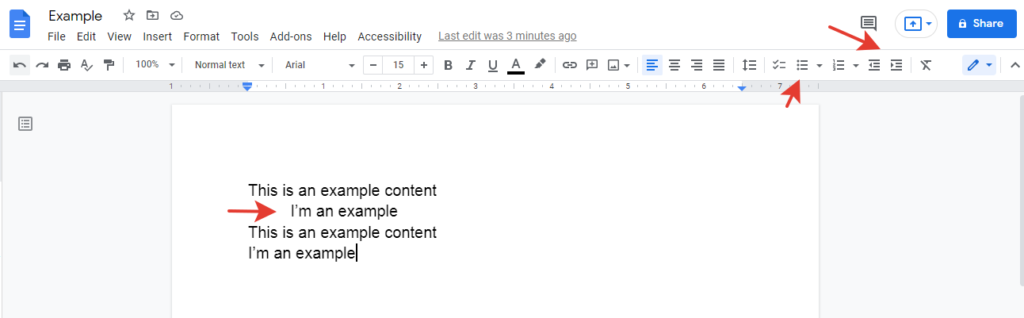
When done, your checklist should look like this –
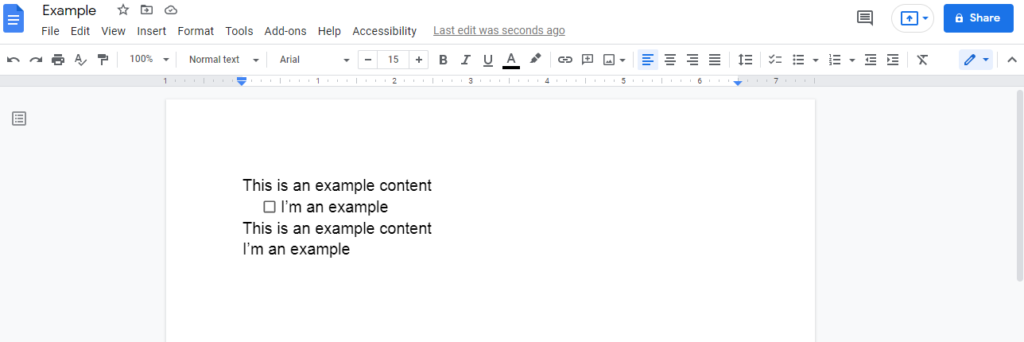
How to remove a checklist in Google Docs?
To remove a checklist, simply select the entire checklist content, and click on the highlighted checklist button in the toolbar and it should remove the checklist formatting from the list.
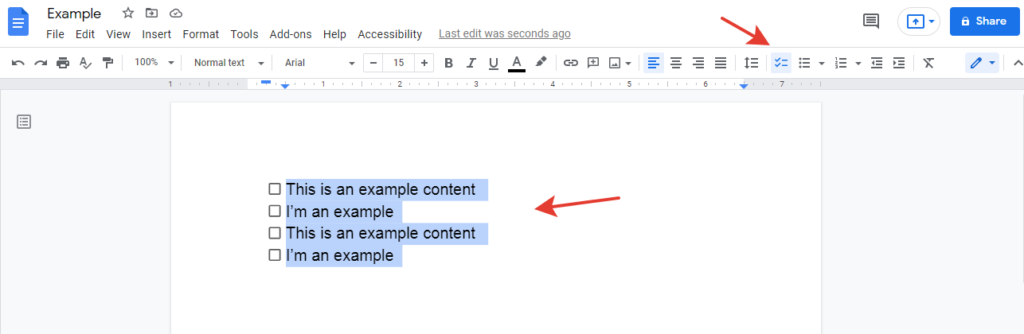
How to convert a checklist into bullets?
To remove an item from the checklist and convert it into a normal bullet or other list types, right-click on the item and click on the desired option.
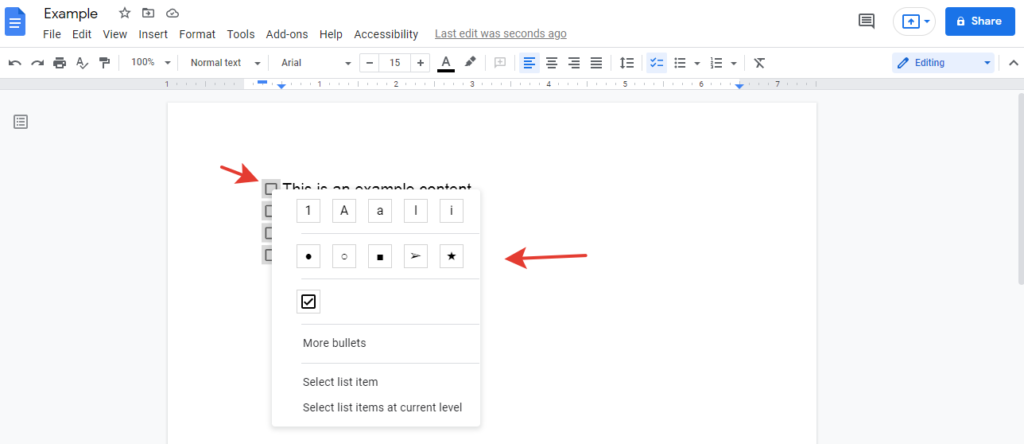
How to Check off a checklist?
It’s simple. If a task has been completed, simply check the box with the task. To uncheck, click again on the checked item.
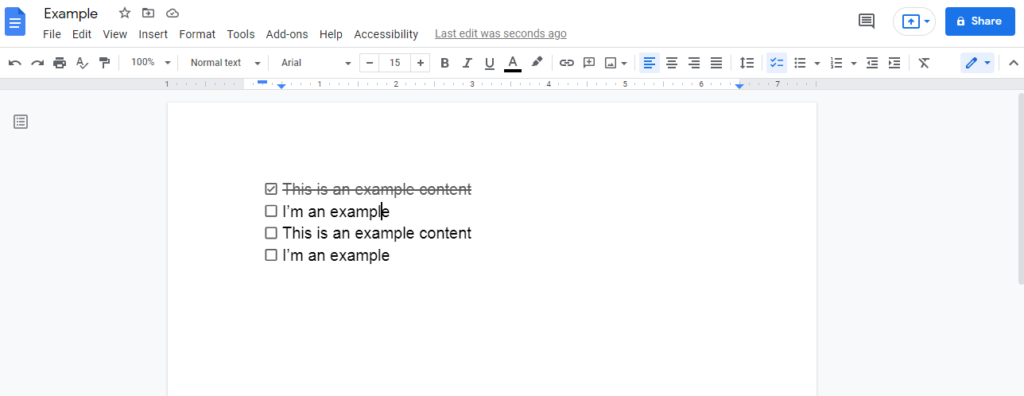
Your Turn
This is it.
We hope this guide has helped you create a checklist in Google Docs.
It is in human nature to forget things. We often set ambitious goals but struggle to accomplish them without direction. We often regret that we missed targets.
Checklists provide a structured way that breaks down the complexities and leads us towards the right path, without making the journey overwhelming. I use checklists in Google Docs to organize and simplify my life. What’s been your experiences with checklists? Let me know in the comments.
How to create a checklist in Google Docs (An Infographic briefing key points)
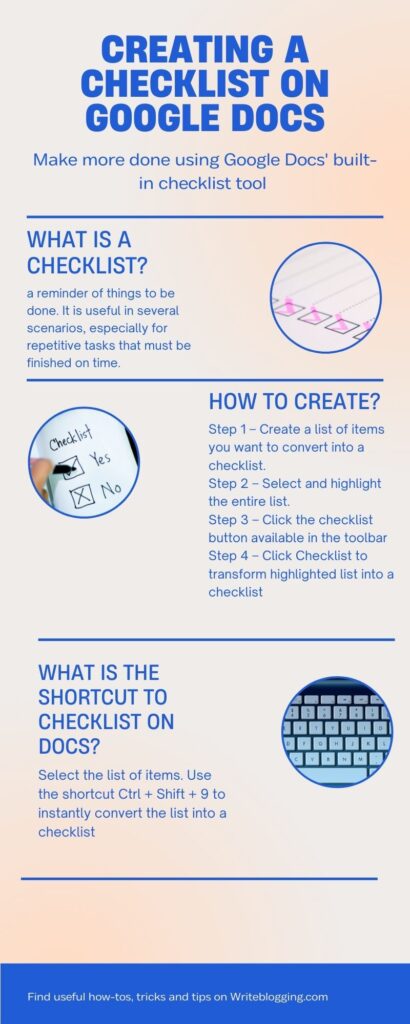
FAQs
Select the list of items. Use the shortcut Ctrl + Shift + 9 to instantly convert the list into a checklist.
At the time of writing this article, we could not locate an answer. When you check a box, it applies the strikethrough to the entire item without an option to remove it. For more information, please follow this discussion content on Docs Editor Help.
It is available in the toolbar. Please follow the above instructions for a step-by-step guide on how to create a checklist on Google Docs.
I like the built-in checklist option. In case you want to customize the checklist with more control, you may wish to use the checklist templates available online. Please choose a safe and established source.