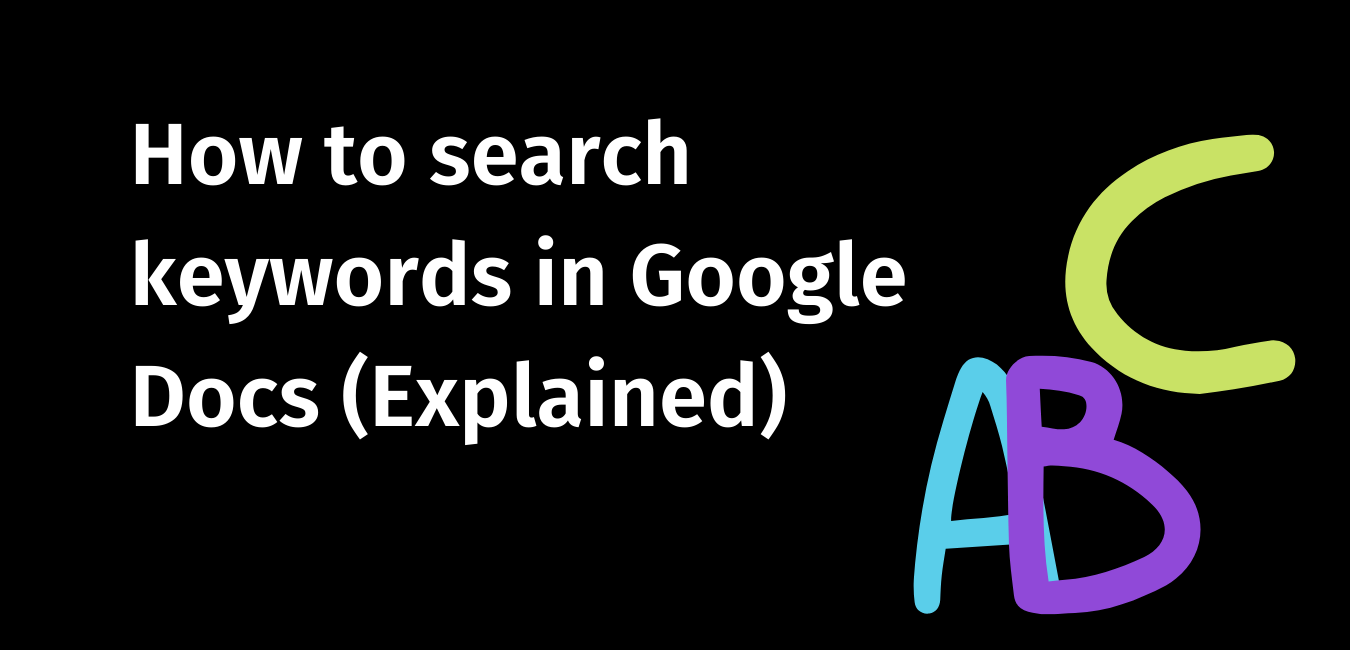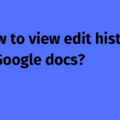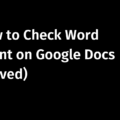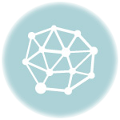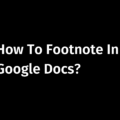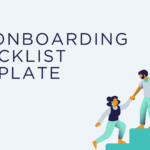How to search keywords in Google Docs?
How to create a word search in Google Docs?
I think I have overused a word in my document, now how do I spot the areas where I have overused them?
I want to make sure the author names I mentioned in my novel are spelled properly. But I do not have the time to check all of them manually. What can I do?
Questions like these are real for a beginner using word processors.
No matter your maturity levels, it is not possible to churn out totally error-free work without checking and editing it for issues.
Instances like overusing words, misspellings, unbalanced use of keywords are common. Thankfully, most word processors – online and offline – address these issues by allowing users to leverage the ‘Find and Replace’ option.
What is Find and Replace? Why should I use this? And how to conduct a word search in Google Docs using this feature? Find all this information below –
What is Find and Replace
Find and replace is a feature within word processors. It allows one to search and find a targeted word or term and replace it with whatever they want if needed.
It is an extremely valuable addition to any word processor since it allows writers to keep consistency in their works. Most importantly, it enables one to efficiently check and replace words, saving a lot of time.
Imagine the convenience of not having to manually check through the entire document and find and replace wrongly used words one after another.
Simply prompt a shortcut or click to reveal the ‘Find and Replace’ feature. Enter your word. See the instances and change accordingly! How cute!
Benefits of Find and Replace
Check keyword density
I use this feature daily to locate target keywords in my document. Since most of the articles need to be optimized for search, I have to maintain proper keyword density. This feature tells me how many times a keyword has been used or overused, helping me follow the desired density.
Freedom from manually checking the entire document
As noted above, this feature is extremely valuable for writers in a hurry. It is impractical to manually read every line of a lengthy document to trace a specific word, then replace it with another. Find and Replace saves writers hours of work every week.
Spot and replace errors at the click of a button
The ‘find and replace’ feature allows to quickly and efficiently spot spelling and syntax errors, replace overused words, and apply the changes across the document at once.
In Google Docs, options like ‘Match Case’, ‘Match using regular expressions’, and Ignore Latin diacritics, etc., help make the search more specific.
how to search keywords in google docs?
Open your Google Docs document
Press Ctrl+F (Command+F on Mac) to launch the search box on the upper right corner of the screen. See image below –
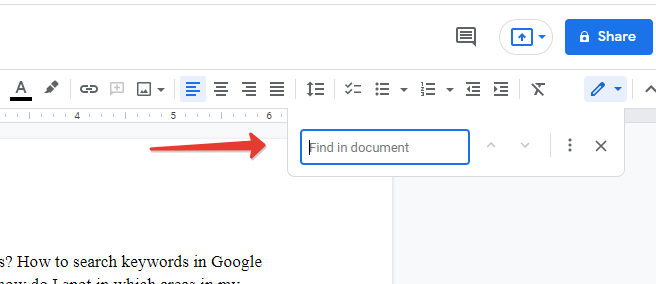
To locate a keyword, simply enter it (type it) in the search box.
Google Docs will highlight the number of times a word is used to the right side of the search box.
The instance/s will be highlighted. For multiple instances, the immediate/current/first instance will be marked in dark green, others in light green.
You can click the up and down arrow to find the next or previous instances.
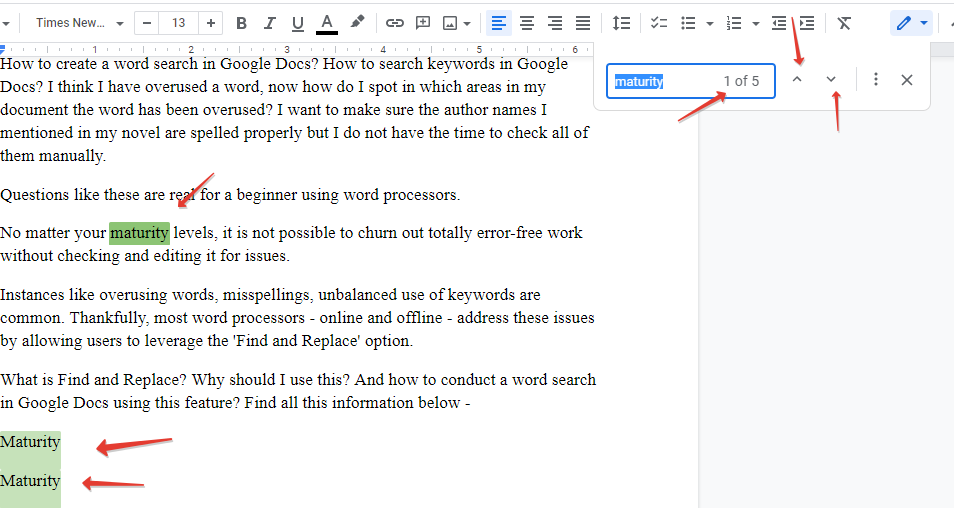
Now, what if you want to replace a word with another? In this case, you need to use the Find and Replace feature.
How to replace a word in Google Docs?
There are three ways to locate this feature.
Method 1
You can click on the kebab menu (three dots menu) on the search box and it will prompt the ‘Find and Replace’ popup to appear on the screen.
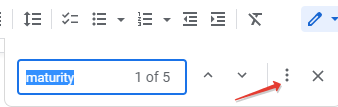
Method 2
Alternatively, you can go to the Menu, click ‘Edit’, choose ‘Search and Replace’
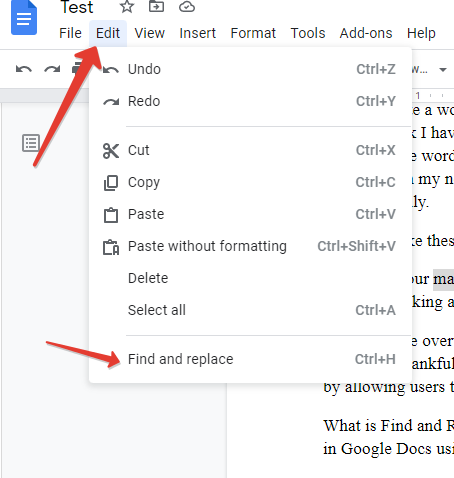
Method – 3
Another way to accomplish is this task is to apply shortcut keys. Ctrl+H for Windows and Command+H for Mac.
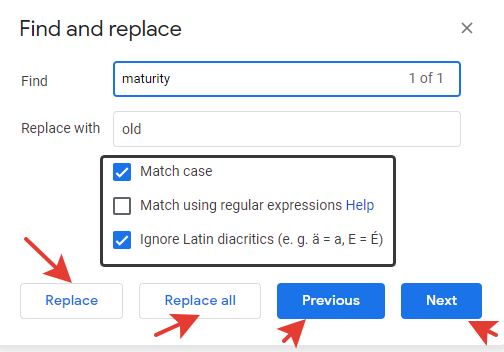
Options like ‘Match Case’ (case sensitive) ‘Match using regular expressions’, (RegEx), and Ignore Latin diacritics, (marks placed above or below or next to the letter), etc., make a search for a keyword even more advanced.
You can select and deselect the options based on your requirement and stylesheet.
When replacing words, you can either choose to replace only one or one after another or replace all at once.
Be careful while using the ‘Find and Replace’ tool in Word Processors.
It may replace every instance of a word, including those you never meant it should.
For example, replacing every instance of the word ‘quest’ with ‘search’ will also replace the word ‘question’ with ‘searchion’. 🙂
One way to prevent this unlikely development is to use space in the find field after the target word you want to replace. Just make sure to apply common sense and check your work before final delivery.
FAQs on How to search keywords in google docs
This feature is very helpful to spot instances of words/keywords, especially in a lengthy document, where a manual check is going to cost a lot of time.
You can see the number of instances of a word in a document highlighted in dark and light green, and replace the word with another.
Please follow the steps detailed above to find and replace words