If you are using MS PowerPoint to present a show, and thinking that a little editing will be required during your presentation, this article should help you!
Please note that this article solves your question if you are using an older version of MS PowerPoint (2007) – which may still be functional in some computers. Also, MS PowerPoint has a feature called ” Use Presenter View”, which should make the entire process of editing while presentation easy, but it works with more than one monitor.
In case you don’t want to use this feature, if your computer does not support the configuration requirement for the feature or if you are using only one monitor on purpose, this is probably what you can do. It’s very simple and anyone can find the fix with a little tweaking!
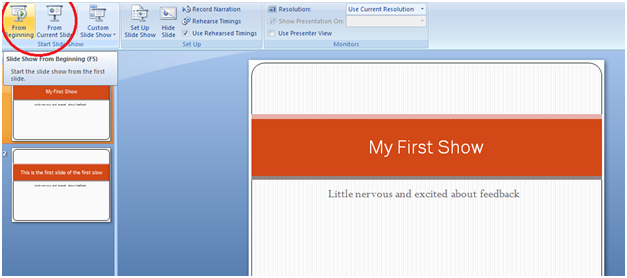
Open your slide (and click “from beginning” or “from current slide” to start the show) from the upper left corner
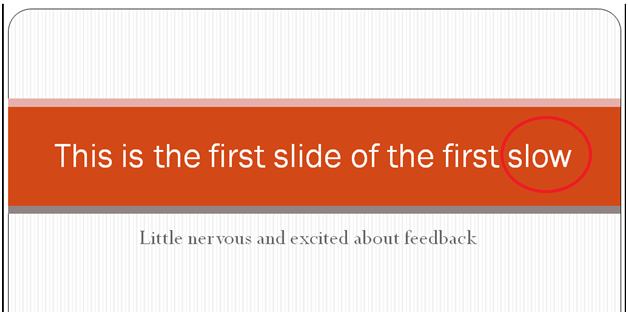
This is our 2nd slide from the show. What needed to be ‘Show’ became ‘Slow’. Imagine your clients in the audience are actively watching for what you are up to. Then, you spotted a glaring mistake – one single spelling mistake is enough to create the first bad impression. Okay, things like this happen. It’s time to act immediately and change Slow fast!
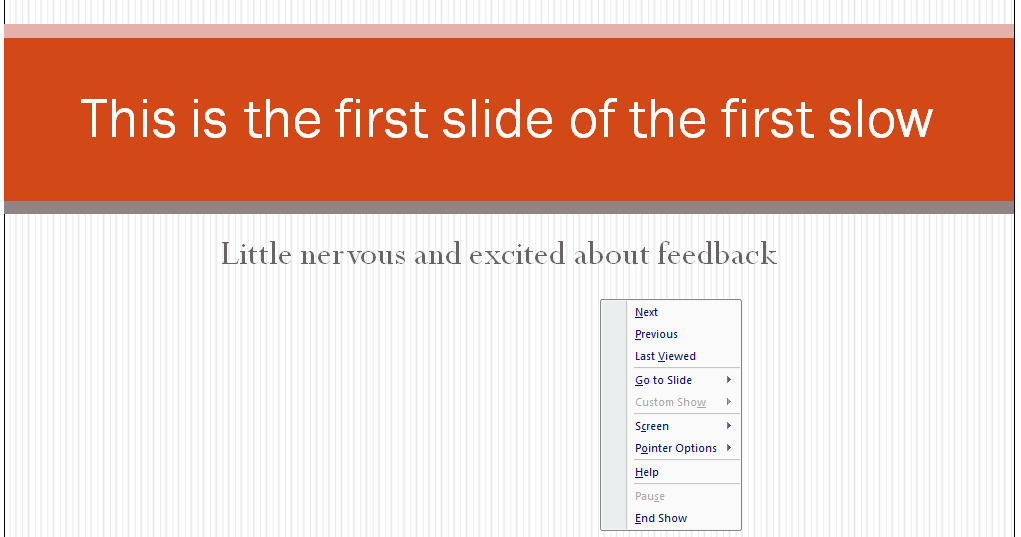
Right Click anywhere on the screen to click “End Show” or Press Escape to return to the editing mode.
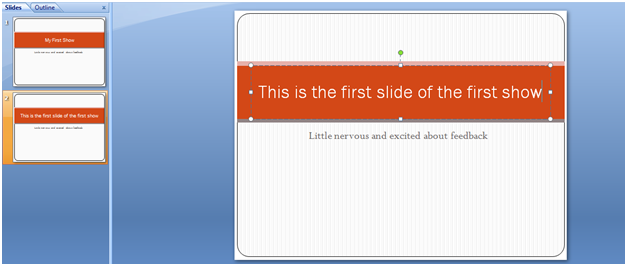
Do the needed changes. In our case we replaced slow with show. Thank God!
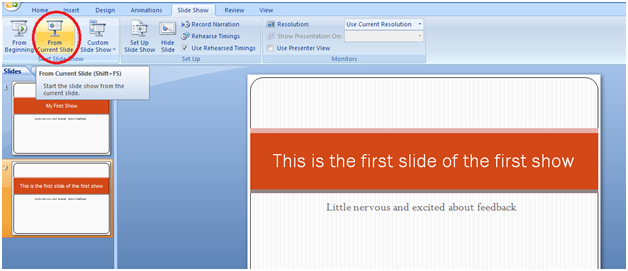
Click “From current slide” (or Shift + F5) to start showing all over again from the lastly presented but now improved slide
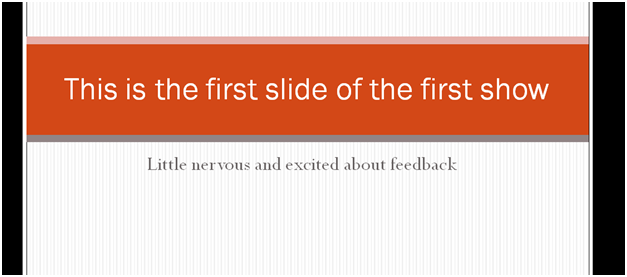
Now it’s better. Isn’t it?
If you need info on how to open PowerPoint slideshow in edit mode in upgraded PowerPoint versions, wait for our upcoming PowerPoint tagged articles. Please note PPT 2007 is now officially retired, so to make the most of the wonderful tool, we highly recommend you upgrade to its newer version.
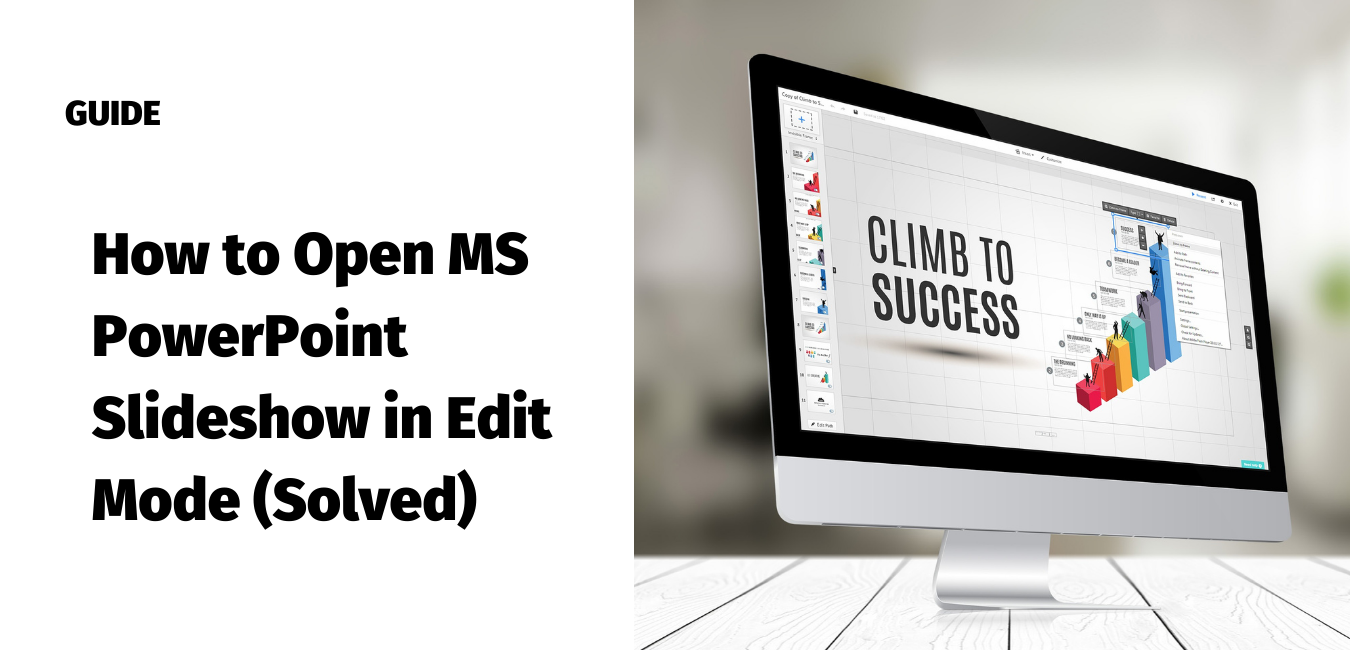

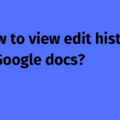
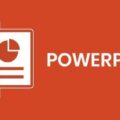
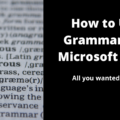
1 thought on “How to Open MS PowerPoint Slideshow in Edit Mode (Solved)”