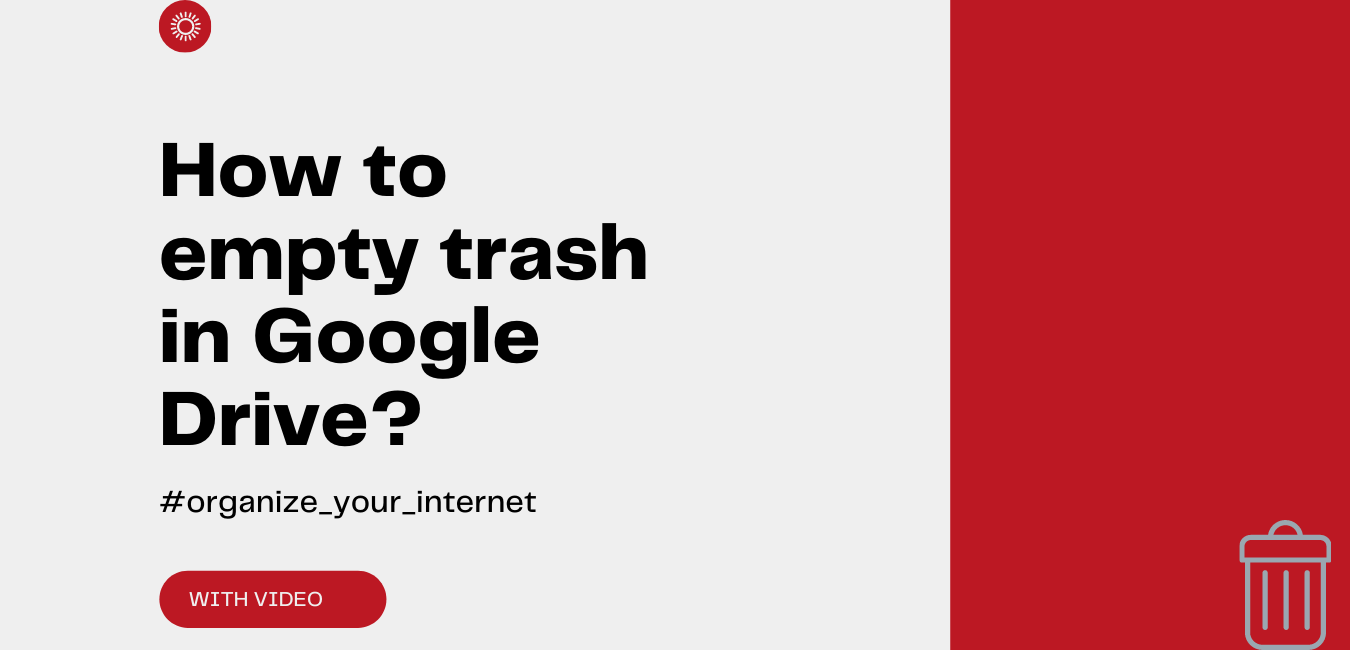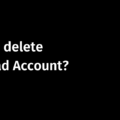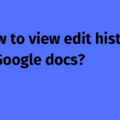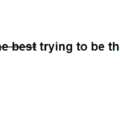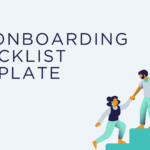Do you want to empty trash Google drive?
Are you looking to free up some space on your Google drive by deleting unneeded files from the trash folder?
Is it that your Google drive is running low on storage and you want to clear up trash as quickly as possible to accommodate new important files.
The process is easy enough. Please find below step-by-step actions you need to manually empty trash in Google drive.
How to empty trash in Google drive?
Google Drive is presently one of the most secure cloud-based storage platforms available in the world. Along with this, it features some very powerful collaboration tools namely Docs, Sheets, and Slides.
These tools allow individuals and teams to accomplish several important tasks like creating and customizing content, collaborating in real-time with others, etc. from any device (smartphone, computer, or tablet) from anywhere. Offline access is available too.
The beauty of Google Drive is in its simplicity, ease of use and available features. I’ve been using Google Drive for work and personal use for nearly 8 years now without issues, however like any other cloud-based platform you need an active Internet connection to make most of it.
While Drive has an offline feature, without a stable and active internet connection, you won’t be able to see real-time updates. Another obvious challenge for some users is the limitation of space.
By default, Google gives you a total of 15 GB of web storage for free. This storage space includes Gmail, Google Drive and Google Photos. While this is pretty much enough for a normal user with a low to moderate Internet usage record, for a lot of people, this space is not enough.
Without sufficient space available, they may need to create rooms for new items. And it means they have to delete some files – especially those not so important or relevant to them.
But deleting files alone won’t help because they are not going anywhere but landing up on your trash folder which is still taking up your space. Files kept in the trash folder automatically get deleted after 30 days.
Why empty trash Google drive/Benefits of clearing up trash folder?
The most important benefit of a trash folder is its ability to recover deleted files. Instead of deleting files immediately, you can store them in the trash folder temporarily, where they will stay for 30 days before getting auto deleted or you recover them if needed before the 30 days time frame.
But if you are sure you would not need the files stored in it, it’s always beneficial to clean it up. Doing this free up your space so you have more room to store more important documents on Google drive.
How to delete something from Google drive:
…Important points to remember before you empty trash Google drive –
If you don’t own the file, the task of removal will remove the file only for you
If you are the original creator of the file, deleting a file will not just be removed for you, but also for the people you shared it with.
If you want others to view the file, you can transfer its ownership to them.
Empty trash Google Drive (Step-by-step process with pictures)
Using a browser on your computer (We used Chrome)
Step – 1. Go to your Google drive. The link is drive.google.com
Step – 2. On the left side of the screen, click Trash
Step 3. Click the file you want to delete to select it.
On our trash folder, we have three files – one each in Doc, Sheet and Slide format. We selected the Slide file because we wanted only it to get deleted.
Step 4. At the top right, click the trash bin icon.
This will prompt a pop up on the screen with the message –
Delete Forever?
“Towards Delete” will be deleted forever and you won’t be able to restore it.
Towards Delete is our file name. In your case, your file’s name will be shown.
Step 5 –
Now you have to click Delete Forever. And the file will be deleted permanently.
Alternatively, you can right click on the file you want to delete and choose the option “Delete Forever”.
The file deleted forever completes the process of emptying your Google drive from a file.
How to delete Google drive trash all at once permanently?
Now, what if you want to empty all your Google trash drive files all at once because you have multiple files and deleting one by one manually will take more time. Google has made this simple too.
Please follow the steps mentioned above.
Step 1 –
Go to drive.google.com
Step 2 –
Click Trash
Step 3 –
Now on this screen, choose all the files together. You can do it by turning your cursor from the start to end until the entire selection is over.
Video – Deleting Files from Trash Folder all at once
Or you can select all the files using keyboard shortcuts. Use Ctrl + A (in Windows) and Command + A (in Mac) to select the files.
The number of items selected will be shown In our cases, there were a total of 3 files. So we got the message that 3 items were selected.
Step 4 – Choosing Delete forever will delete it permanently.
This is how you can permanently delete all files from your trash folder or empty your trash folder all at once using a computer.
How to empty trash Google drive on mobile devices
On android
We used an android device to perform the action here.
Step 1
Open your Google Drive app
Step 2
Tap the Bin icon to go to the trash folder
Step 3
Select the file you want to delete and tap the three dots to reveal the options
Step 4
This will show a confirmation message informing that this is a non-reversible process
Step 5
Press “Delete Forever” and your file will be deleted forever.
Empty your drive trash folder all at once on android
Go to the trash folder. Tap Menu in the upper right corner (three vertical dots) and then tap Delete Forever.
Video of How To Empty Trash Google Drive on Mobile devices
How to clear Google drive trash on iPhone and iPad?
Step 1
Launch the Drive app on your iPhone or iPad.
Step 2
Tap on the three dots to reveal the sidebar. Then tap on the Trash icon
Step – 3
Tap More next to the file you want to delete
Step 4
Tap Delete Forever to remove the file from your drive
Done.
Empty drive trash all at once on iPhone/iPad
For emptying your entire trash folder, go the top right corner on the trash folder and tap More and then tap Empty trash
Infographic – Empty Trash Google Drive
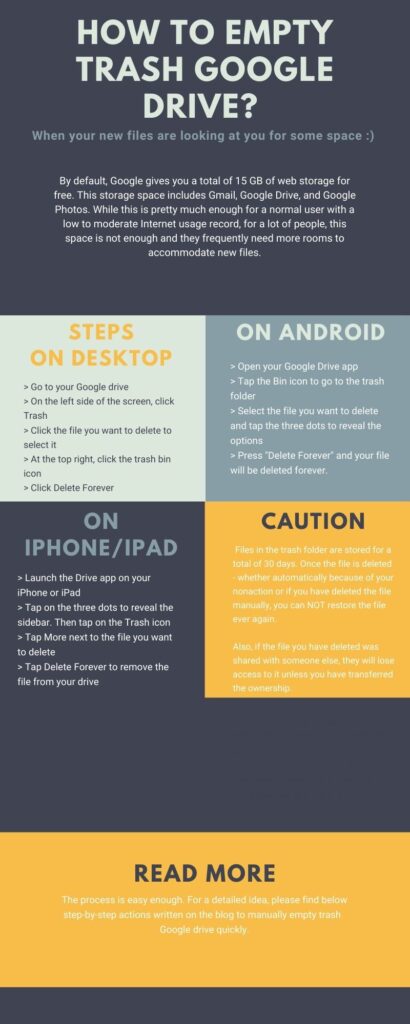
After you empty Google drive’s trash folder
As we have mentioned above, Google Drive will keep the files in the trash folder for a total of 30 days, after which they will be automatically deleted. If you accidentally deleted a folder, you can still restore it within the time frame. But once the file is deleted – whether automatically because of your non action or if you have deleted the file manually, you can NOT restore the file ever again.
So, remove the files only when you are absolutely confident you do not need these.
Also, if the file you have deleted was shared with someone else, they will lose access to it unless you have transferred the ownership.
fAQ – How to empty trash google drive
A Google account and and active internet connection
All the steps are mentioned in the above article. Each step is detailed with the help of image and sometimes video. The steps to clear up space is simple and should be done easily
Yes. Files stored on the trash folder are deleted in 30 days
Yes. Files deleted using the manual process are non restorable. Automatically deleted files are gone forever too.
On the trash folder, select all the files and press/click/tap Empty Drive. Please follow the steps detailed in the article.
Go to drive app, and follow the process detailed in the article.
Clear cache can help.
Do it before the 30-days time after which the files will be gone forever. But files deleted from the trash folder, as mentioned above, can not be stored again.
As noted above, NO. The files deleted from the trash folder is gone.
Conclusion
So we hope we have answered your query on how to empty trash in Google drive one by one and all at once. The entire process of cleaning up your trash folder is very simple and quick and can be done by anyone with basic technical and internet maturity. Should you have any query, please feel free to leave your question in the comment box below and we will answer it as quickly as we can.