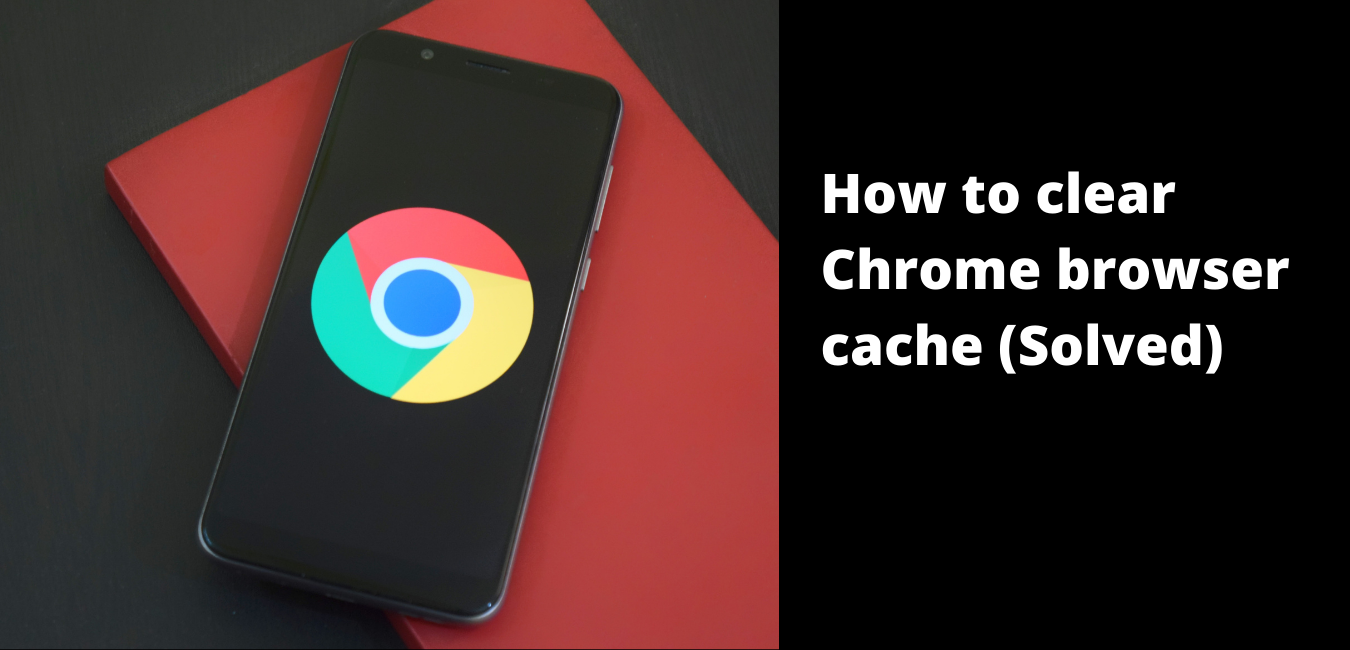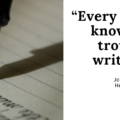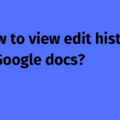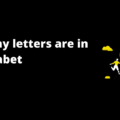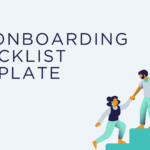Wondering how to clear the cache in Chrome browser?
Want to improve the speed of applications on your computer?
We’ve answered your question. Please find below step-by-step instructions on how to clear your cache in Google chrome.
All about how to clear your cache from Chrome browser?
Content –
- Benefits of clearing cache from your browser
- How often should a browser be cleaned?
- How to clear your cache from Google’s Chrome browser?
- Method – 1. Use shortcut
- Method – 2. Manually clean up cache
- FAQs
Benefits of clearing cache from your browser
No matter which browser you use – it always makes sense to clear them periodically. If you ever sought help from an IT guy, you may have heard him requesting you to clear up the browser cache before he tried to identify the problem. This is because deleting cache can often solve many basic issues.
Based on the setting and your browsing history, you may build up enough amount of cache which could eventually slow down your computer. Deleting the stored cache can increase the performance and load time of web pages and the speed of your computer.
Although a cache is expected to check a web page’s newest version, it does not always work that way. It can still load a website’s older version, thereby restricting you from accessing the site’s new content if updated.
If you are using public computers, you may want to clear up the cache after using the computer. This will protect your privacy since someone next to you on the same computer will not access your browsing history.
Removing cache from your browser also solves browser errors and can keep your computer secured.
How often should a browser Cache be cleaned?
The answer varies. Generally speaking, you should clean cache from browser frequently if you are a heavy Internet user. Because cleaning cache will stop a browser from performing slow.
Also, if you are a developer or web designer or content producer, you may want to access the newest version of websites, which means cleaning is important.
Even if you are not a heavy user, it is also good to keep your browser hygiene and secure. Set a specific time every month to clean up the cache.
How to clear Chrome browser cache
Using shortcut (Fastest method)
To quickly clear the Chrome browser’s cache, use keyboard shortcuts.
(Windows, Linux and Mac)
- Use your computer keyboard to press [Ctrl], [Shift] and [Del] keys together. Use CMD+SHIFT+delete on MacOS.
- A new window titled – “Clear browsing data” will appear
- Choose your desired time range (24 hours, 7 days, 4 weeks, All time)
- Select the “Cached images and files” checkbox
- Now, click “Clear data”
Using the manual process
If you want to delete chrome browser cache manually, please follow the below steps.
- Click the three stacked dots located at the upper right window in the Chrome browser window
- Now, click “More tools”
- From the submenu, click “clear browsing data”
- Choose the desired date range and finally click “Clear data”.
Using the manual process (2)
There is another way to accomplish the task of clearing chrome browser’s cache from your computer.
- Click the three dots
- Go to “Settings”
- Under “Privacy and Security” click “Clear browsing data”
- Now, follow the process as defined above i.e. select the date range and finally click “Clear data”.
Image explaining the steps involved in how to clear chrome browser cache Manually
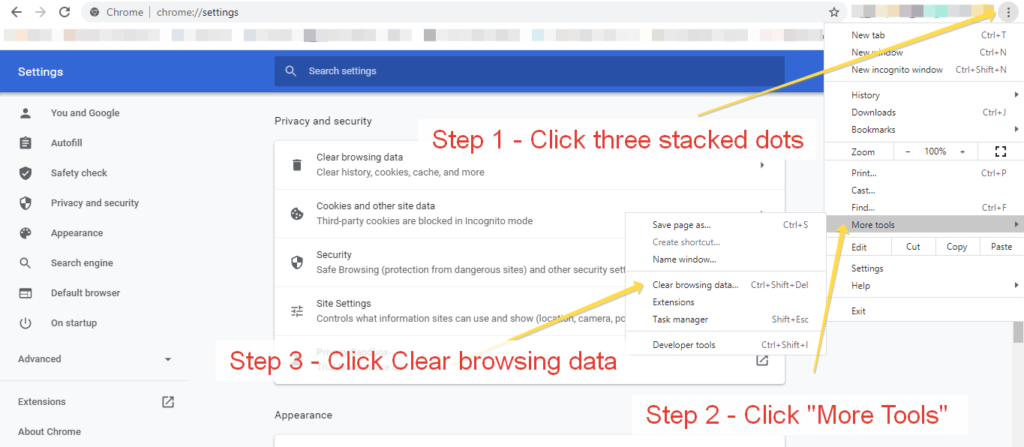
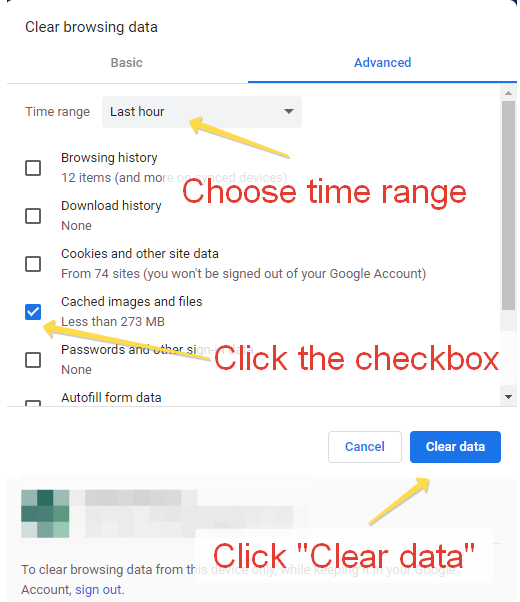
Before clearing cache, please ensure you have chosen the right selections.
Using the process, you can also clear browsing and download history, cookies, password, and sign-in data, etc. So, always recheck what you are deleting.
Also, perform the process when you are confident you don’t need the cache anymore.
FAQ
Use your computer keyboard to press [Ctrl], [Shift] and [Del] keys together. Use CMD+SHIFT+delete on MacOS
Regularly cleaning cache keeps your computer speedy, and you can access updated version of websites